How to Say No in Overwatch on the Communication Wheel
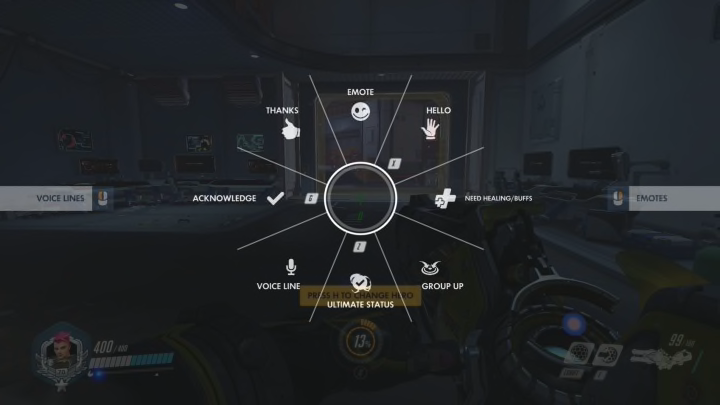
How to say no in Overwatch using the new communication wheel is a common inquiry for players logging on after the latest patch. Sometimes, while playing Overwatch the team is talking nonsense, feeding enemy ultimates, or spamming Need Healing at nearly full health and you need to say No.
Luckily the Overwatch team has decided to address this communication problem by expanding the game's communication options.
How to Say No in Overwatch
No is one of the new communication options added in Patch 1.48 so it will need to be manually bound in order to use it in games. Binding new communication options and editing the communication wheel, which can be viewed by holding c, is now possible using the game's settings.
How to Bind New Communication Options
1. Navigate to Overwatch Settings
The easiest way to access the Overwatch settings is from the main menu by clicking options. It can be opened during a match by clicking the escape key and then selecting options.
2. Navigate to the Controls Settings
Select the Controls tab at the top of the Settings screen to navigate to the controls options. This is where the new communications options are located.
3. Scroll Down to Communication
The section titled Communication will show all of the Communication Wheel options. By clicking on the name of the communication, you can swap it out for a different one. You can also bind the communications to specific keys on the right. There are only eight spaces on the Communication Wheel so choose wisely.
4. (Optional) Keybind Additional Communication Options
Scrolling down just a little more will reveal the Additional Communication Options. This is where all of the communications that are not bound to the Communication Wheel will appear. These can be bound to keys by clicking the boxes on the right.